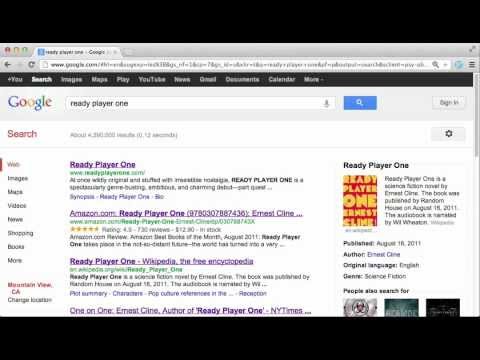ブラウザを操作する際、多くの人はマウスやトラックポイント、トラックパッドを使っていると思う。カーソルを動かすだけの簡単な動作でブラウザを操作する事ができる。
しかしマウスカーソルを動かすという行為はムダが大きい。いやそもそもマウスを持つためにキーボードから手を離す行為がムダだ、と考える人までいる。しかし全ての操作をキーボードで行うには Chrome 標準のキーバインドでは貧弱だ。
Google Chrome の全ての操作をキーボードで操りたい場合には Vimium という拡張機能を利用すると良いだろう。
https://chrome.google.com/webstore/detail/vimium/dbepggeogbaibhgnhhndojpepiihcmeb?hl=enこれは Vim というカルト的な人気を誇る古来より伝わるテキストエディタと同じように Google Chrome を操作する為の拡張機能だ。これをマスターすればマウスはおろかカーソルキーすら不要になり、手をホームポジションに置いたまま Chrome を操作できるようになるだろう。
通常の Windows や OS X アプリケーションとは違った、非常にクセの強いキーバインドが用意されているのだが慣れるととても快適に操作できる。
Vimium の操作方法
この拡張機能を利用すると以下のショートカットキーが利用できるようになる。大量にある為一度に覚える事は困難だろうが、よく使うものから順番に覚えていこう。
一応、 Vimium を有効にした状態でも Chrome 本来のショートカットキーも併用できる。押しやすい方を利用すると良いだろう。
スクロール
Vim は hjkl で移動する、というのは有名だがそれ以外の操作も用意されている。
| h | 左へスクロール |
|---|---|
| j | 下へスクロール |
| k | 上へスクロール |
| l | 右へスクロール |
| gg | 一番上までスクロール |
| G | 一番下までスクロール |
| d | 半ページ下へスクロール |
| u | 半ページ上へスクロール |
ページ移動
ページ内のリンクを開くには f を押し、その後開きたいリンクに表示される文字を入力する必要がある。

o を押すと出てくる vomnibar と呼ばれるなんでも検索できるバーも便利だ。
| f | 現在のタブでリンクを開く |
|---|---|
| F | 新しいタブでリンクを開く |
| r | リロード |
| H | 戻る |
| L | 進む |
| o | URL, ブックマーク, 履歴から検索して開く |
| O | URL, ブックマーク, 履歴から検索して新規タブで開く |
| b | ブックマークを開く |
| B | ブックマークを新規タブで開く |
タブ
もちろんタブも移動できる。
| T | 現在開いているタブから検索 |
|---|---|
| t | タブを新規作成 |
| J, gT | 左のタブへ移動 |
| K, gt | 右のタブへ移動 |
| ^ | ひとつ前に開いていたタブを開く |
| g0 | 最初のタブへ移動 |
| g$ | 最後のタブへ移動 |
| alt-p | タブをpin/unpinする |
| x | タブを閉じる |
| X | 閉じたタブを復活させる |
検索
検索は / を押してから検索したい語句を入力する。画面の右下に小さく表示されるのでちょっとわかりにくいかもしれない。
| / | 検索 |
|---|---|
| n | 次のマッチする場所へ移動 |
| N | 前のマッチする場所へ移動 |
Vimium を無効にする
Twitter や Gmail 等 Web サイトによっては独自のショートカットキーを用意しているが、Vimium が有効なままではそれらを利用できない。そういう場合の為にオプションから無効にする Web サイトを指定できる。
オプションでは他にもキーバインドを自分で設定可能なので自分の使いやすいように変更してみるのも良いだろう。